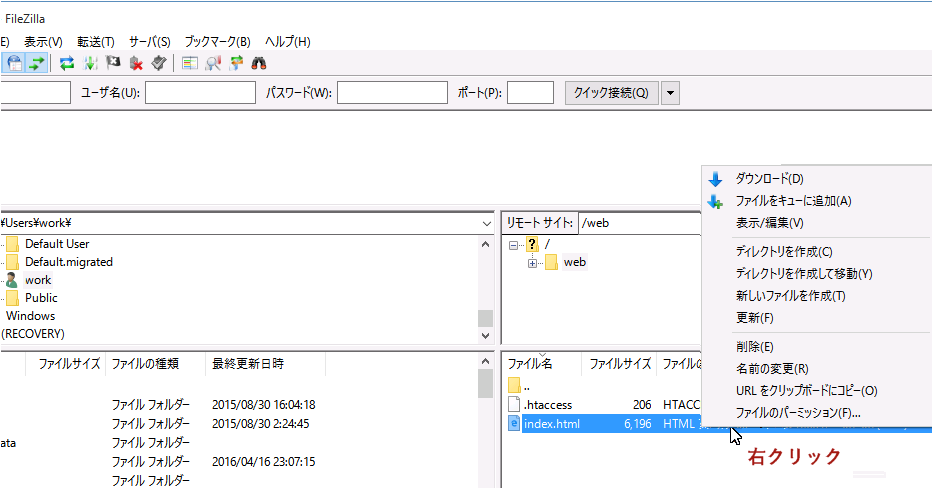4.ファイルを転送する
接続すると、左側にローカル(パソコンのファイル)、右側にホスト(FTPサーバ)のファイルが表示されます。
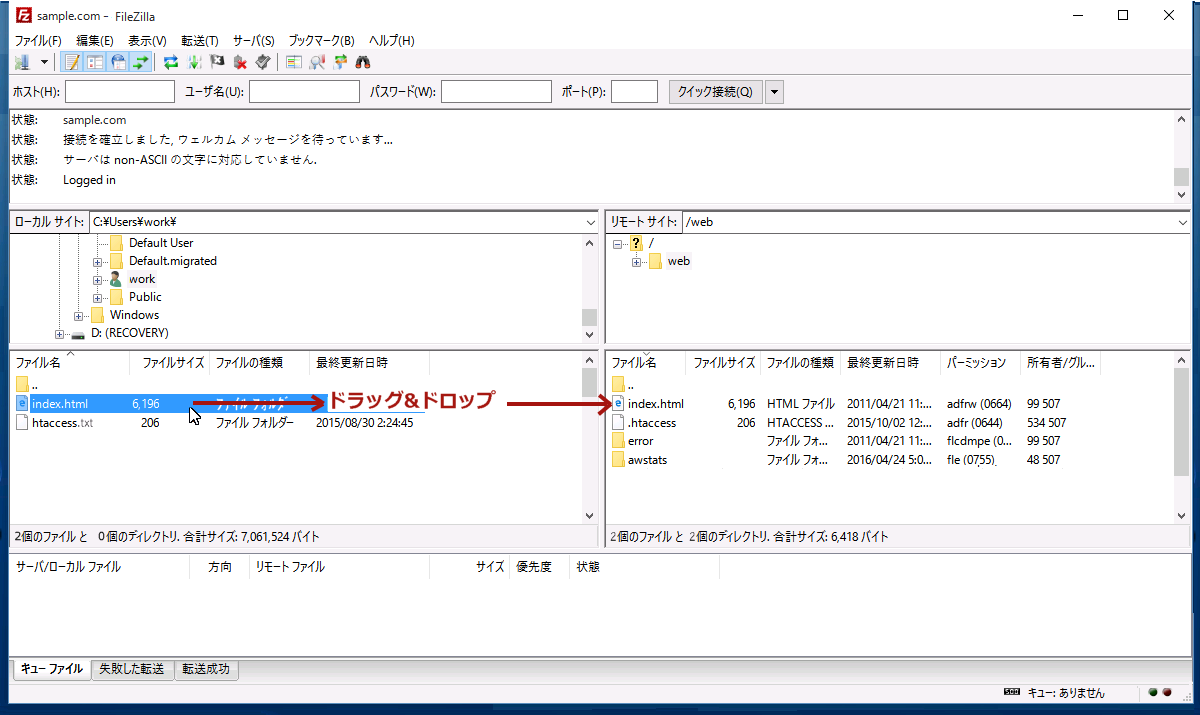
【重要】ホームページを転送する前に、正しくローカルとホストのフォルダが指定されているか、確認してください。
左側のファイルを、右側に、ドラッグ&ドロップするとアップロードされます。
※FileZilla 以外のパソコンの画面から、ファイルをドラッグ&ドロップしてアップロードすることもできます。
ファイルを選択して、右クリックすると、パーミッションの変更など、FTPの各種の操作が可能です。