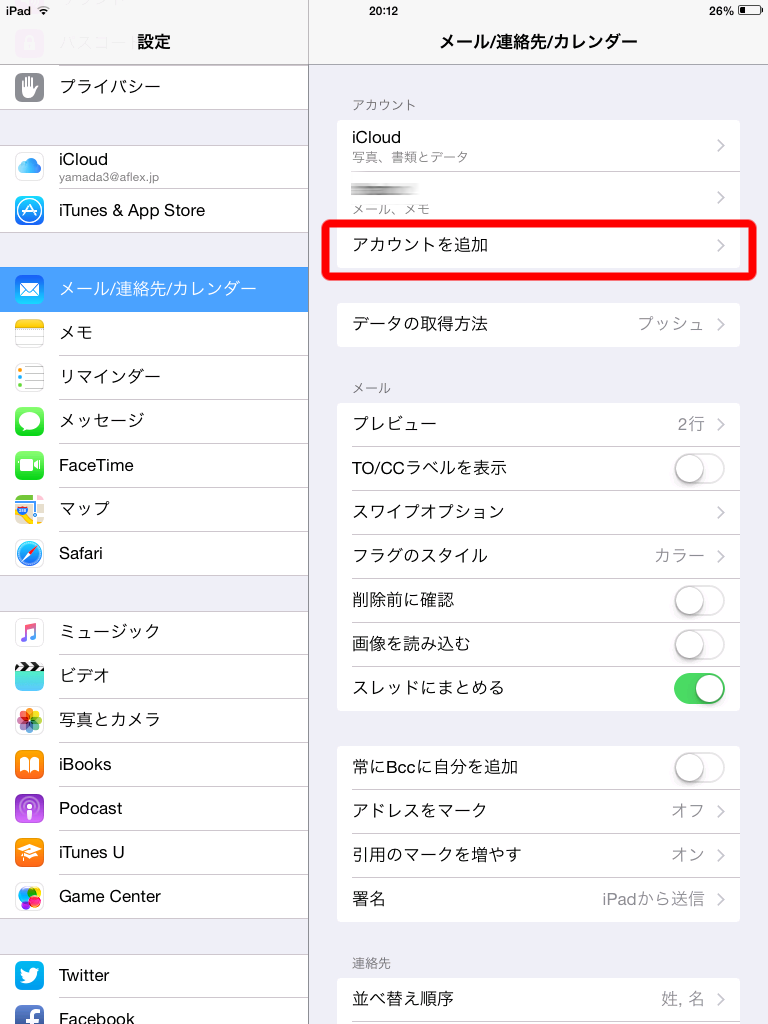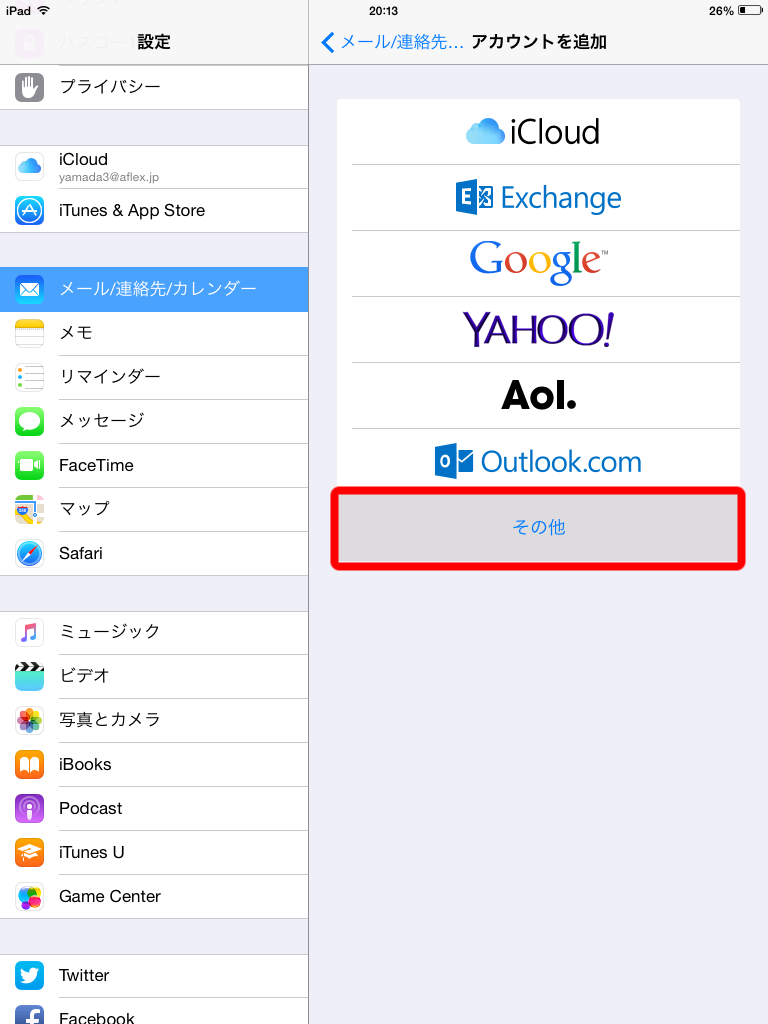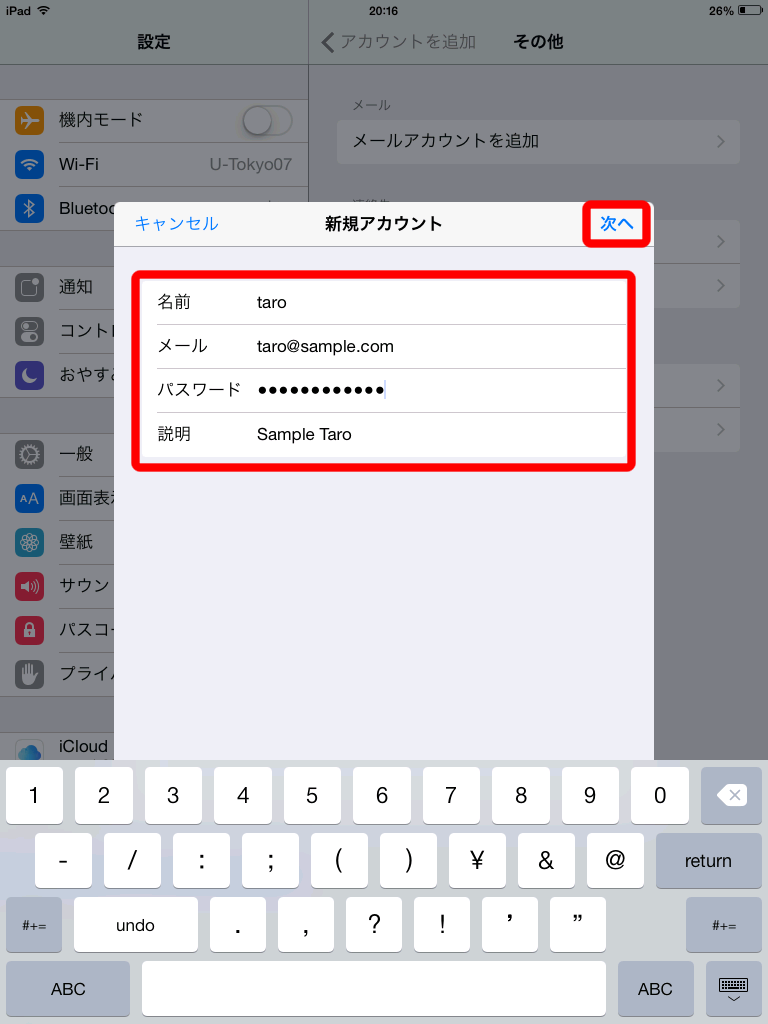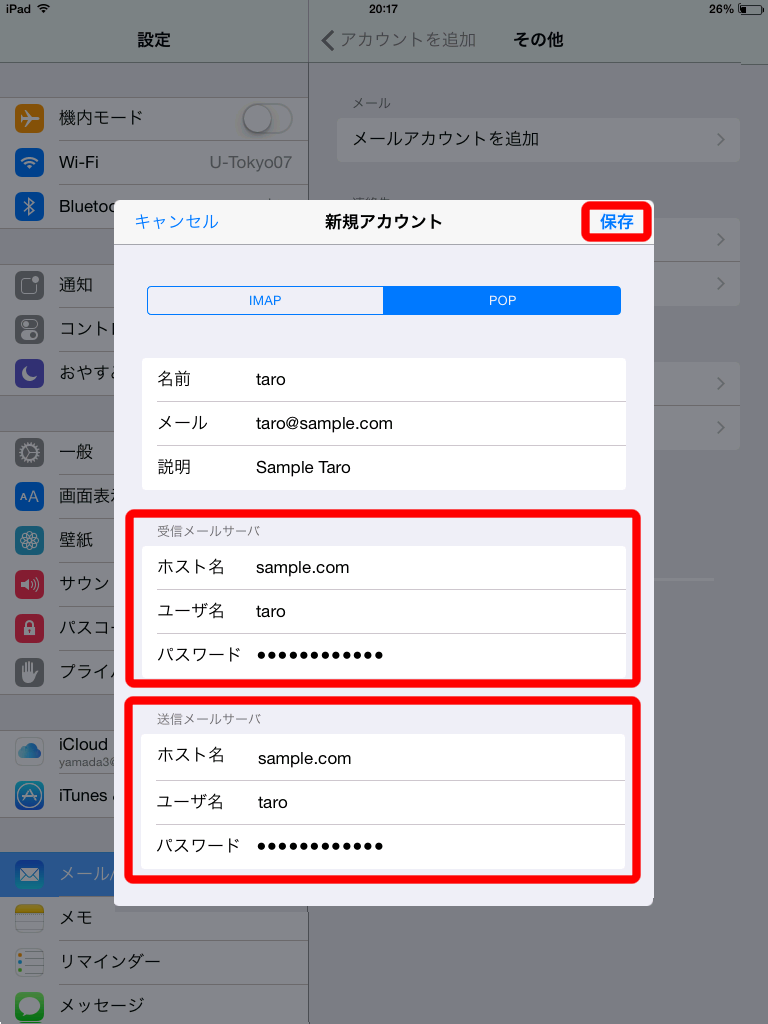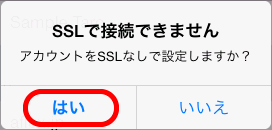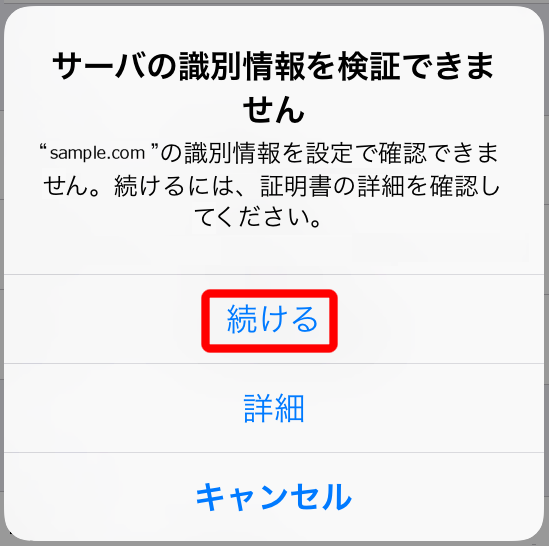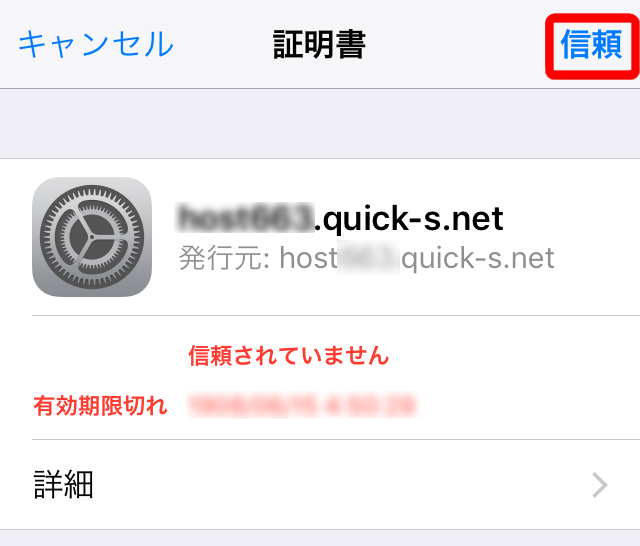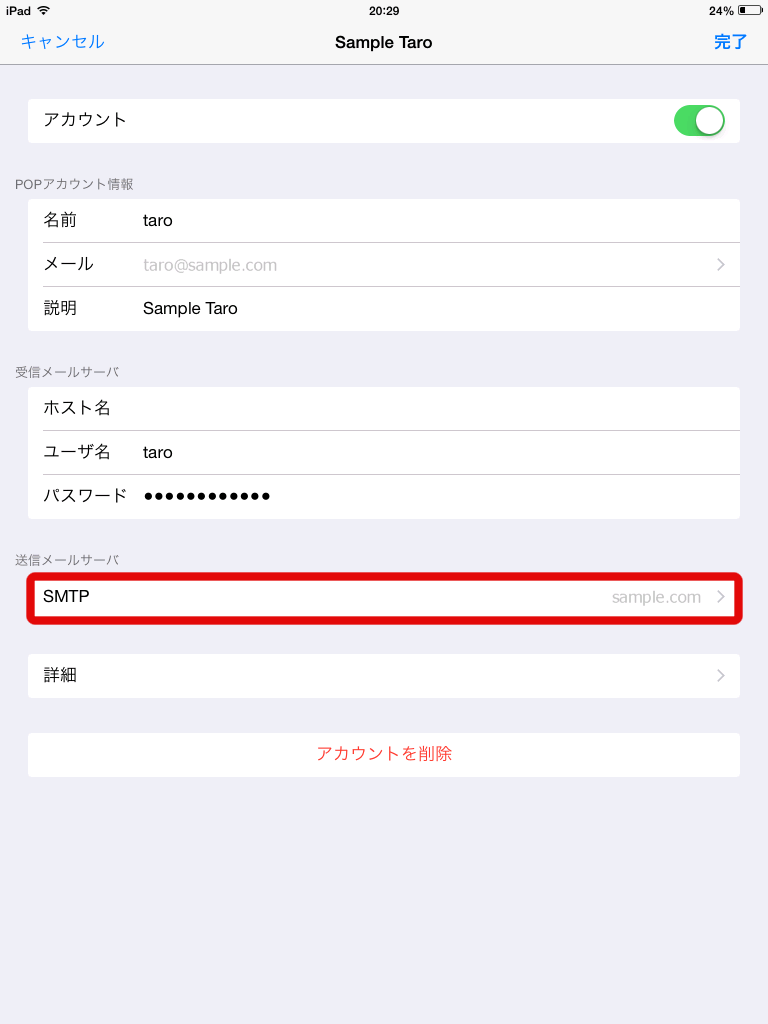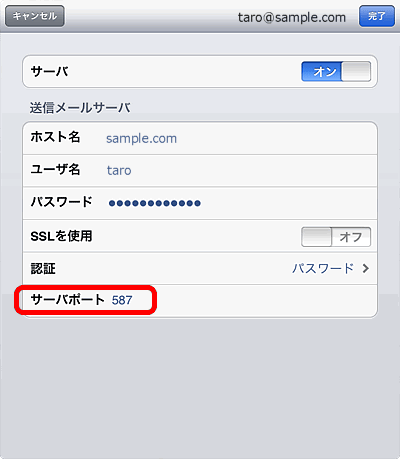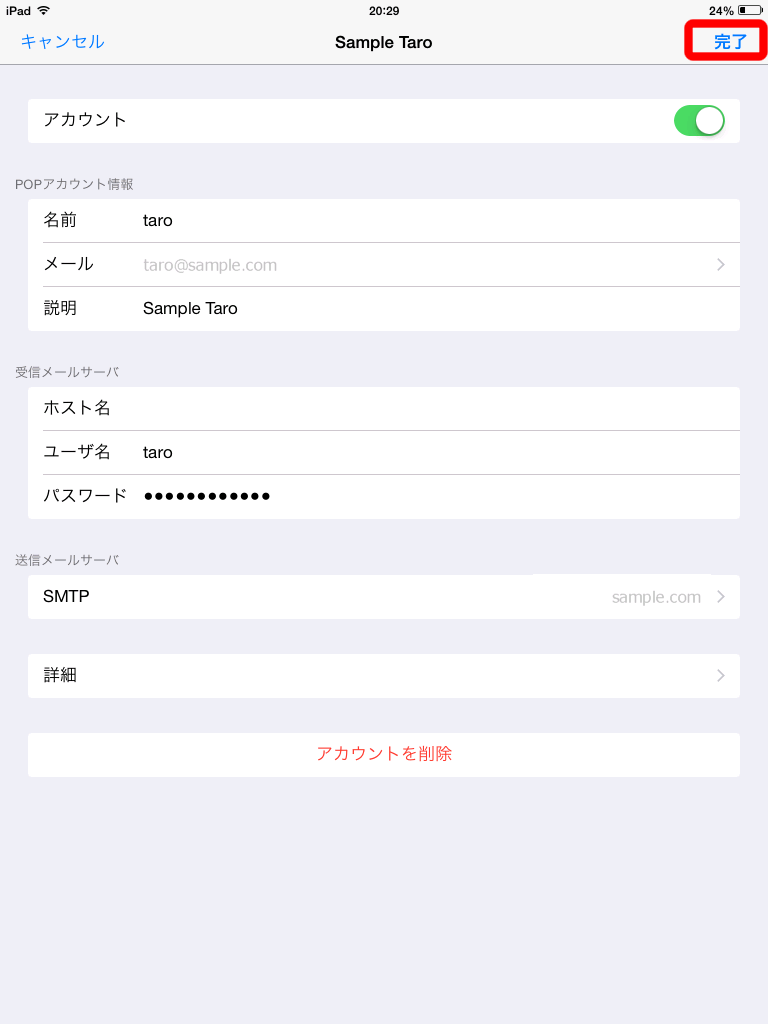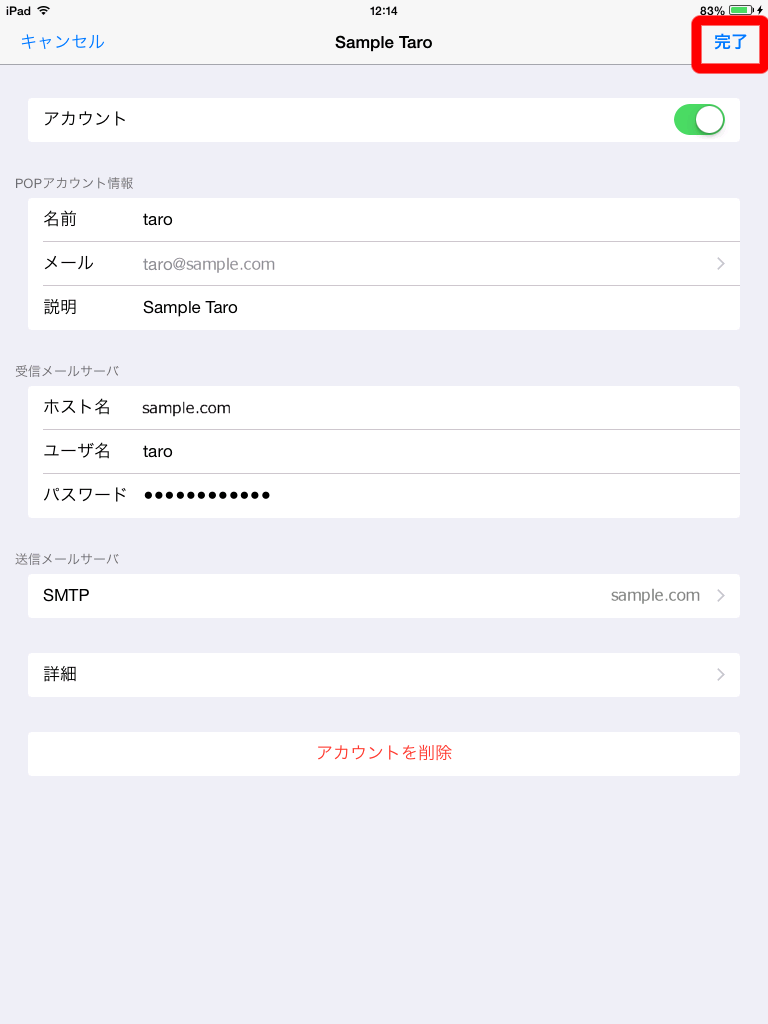|
||||||||||||||||||
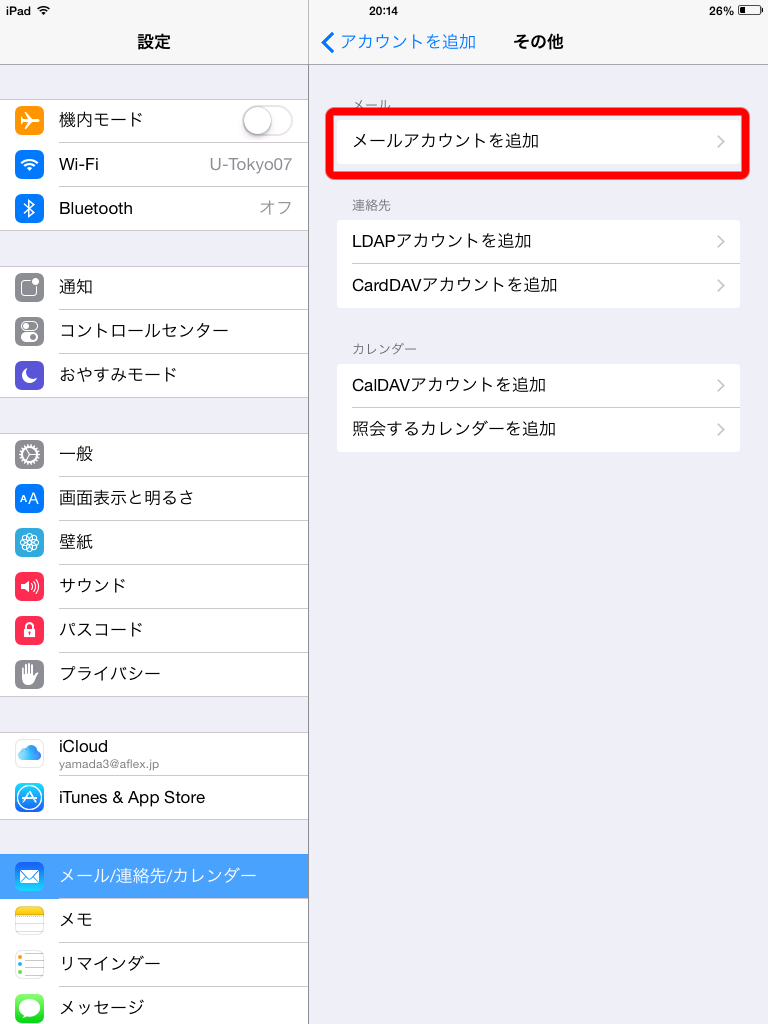 |
「 メールアカウントを追加 」をタップします。 |
|
|||||||||||||||||||||||||||||||||||||||||||||||||||
| |||||||||||||||||||||||||||||||||||||||||||||||||||
|
|
|
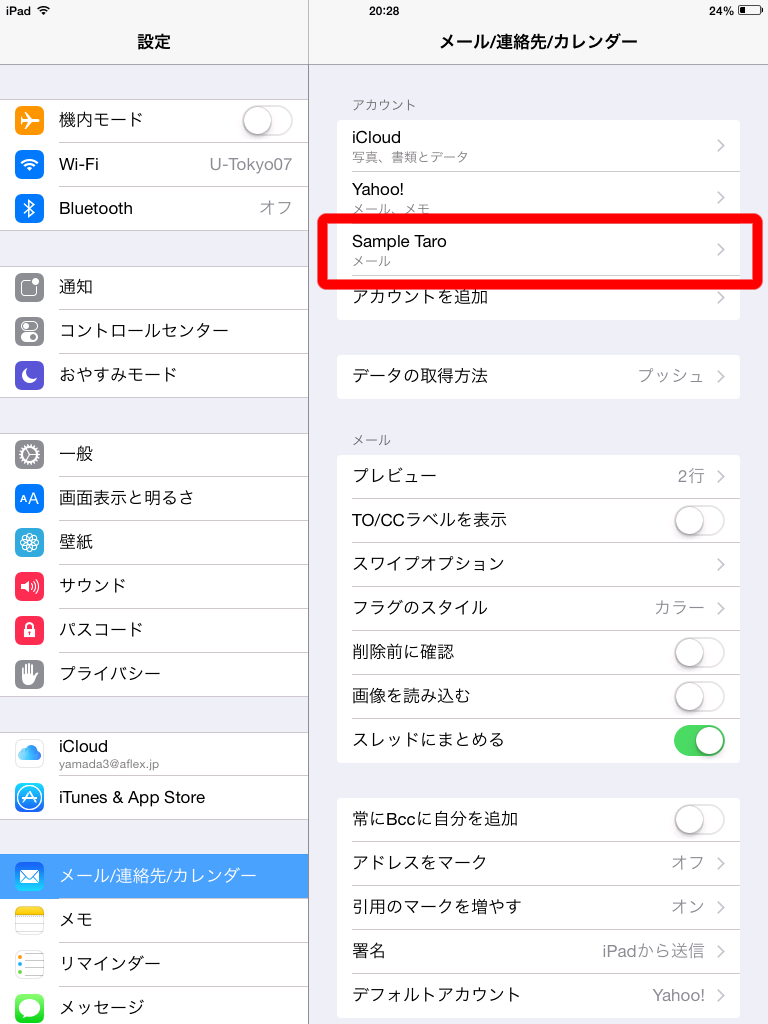 |
追加されているアカウントをタップします。 |
|
|
|
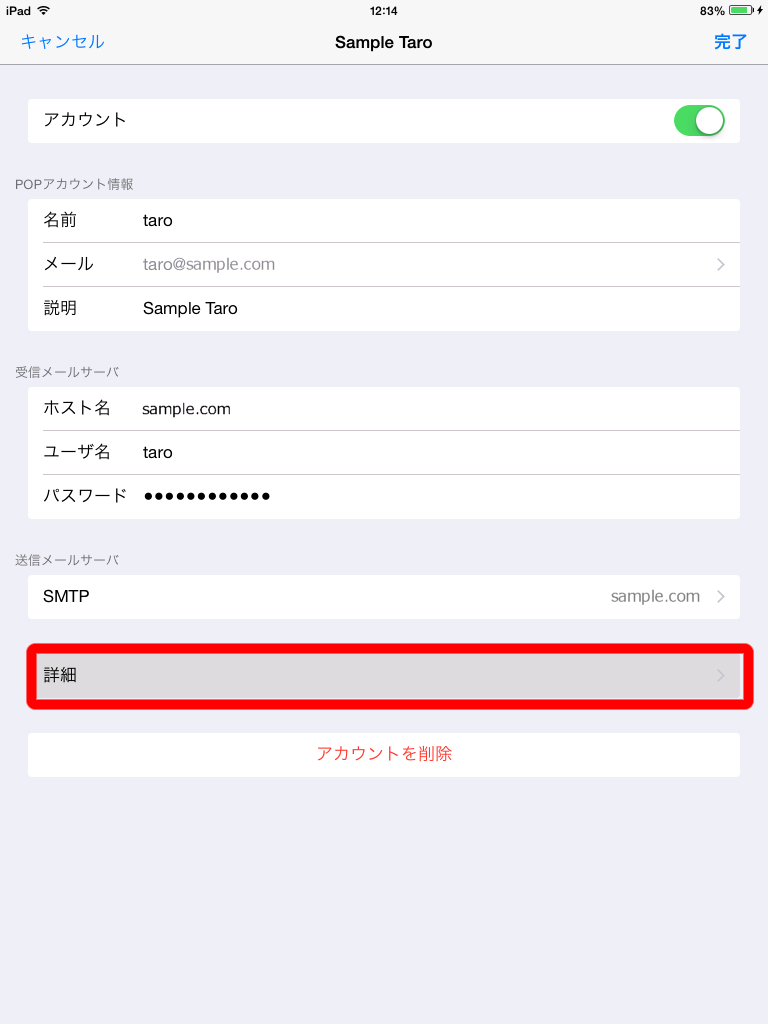 |
[ 詳細 ]をタップしてください。 |
|
|
|
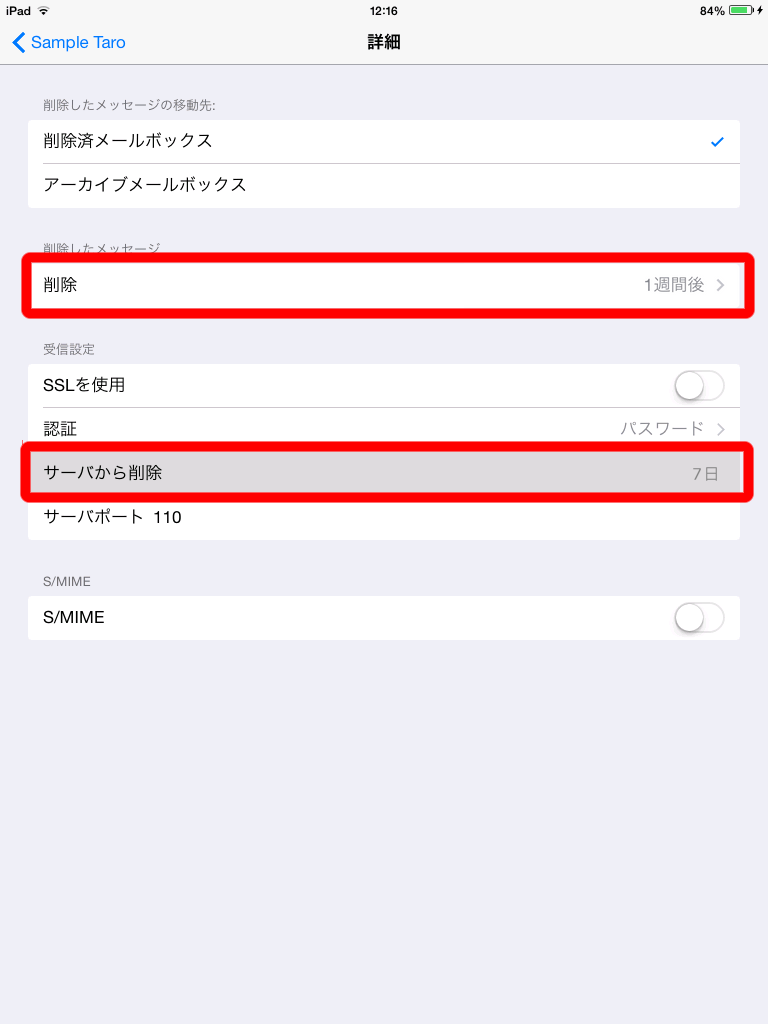 |
表を参考に、赤枠の部分を設定し直してください。 |
下の表を参考にして、必要事項を入力し「次へ」を選択します。
|
|
||||||||||