 |
|
◆Outlook Express メールアカウントの設定方法◆
|
 |
|
以下の画面は OutlookExpress 6 の場合です。他のバージョンでは画面が違うことがございます。
|
|
|
 |
 |
 |
|
1.OutlookExpresの起動
アウトルックエクスプレスを起動して、「ツール(T)」→「アカウント(A)」をクリックします。
※初めて起動した場合は、「インターネット接続ウイザード」が起動しますので、3へ進んでください。
|
 |
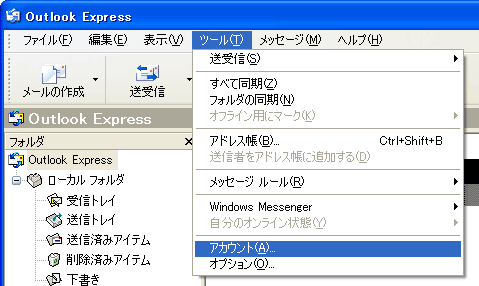 |
 |

|
 |
|
2.インターネット接続ウイザードの起動
次のような画面が表示されるので、「メール」タブの中の
「追加(A)>」→「メール(M)」をクリックします。
|
 |
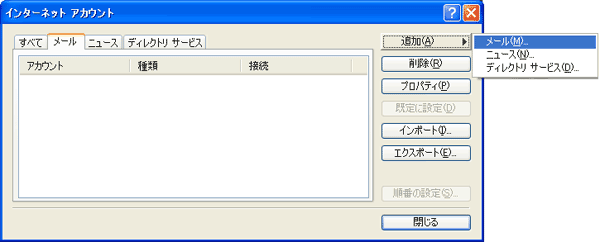 |

|
|
3.インターネット接続ウイザードの設定(1) - 表示名の設定
ご希望の名称を入力しましたら、「次へ(N)>」をクリックします。
例:Taro Suzuki
※「表示名(D):」はメールを送信した際に、相手のOutlookExpressなどの「送信者」の欄に表示される名称です。
|
 |
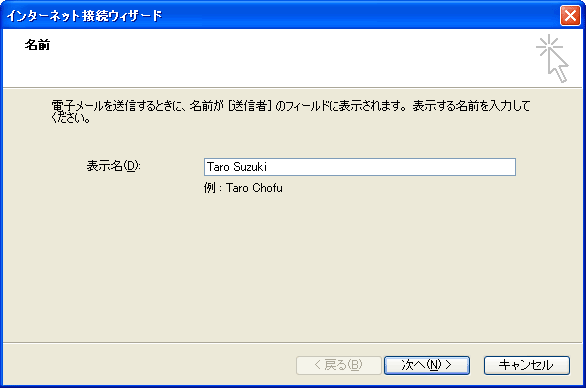
|

|
|
4.インターネット接続ウイザードの設定(2) - 電子メール名の設定
「電子メールアドレス(E):」に、ご使用になるメールアドレスを入力します。
例:info@abc.com (お客様ご使用のドメインがabc.comの場合)
|
 |
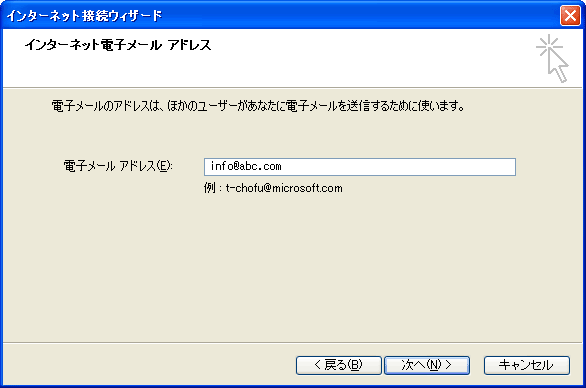 |
|
※エイリアスを設定しているアカウントの電子メールアドレスは、アカウント名@ご使用のドメイン名
エイリアスを設定しているアカウントのメールアドレスは、エイリアス名@ご使用のドメイン名
となります。
※弊社の初期設定では、お客様のアカウントに、info、webmasterのエイリアスを設定していますので、
この場合は下記のメールアドレスになります。
※エイリアスは、コントロールパネルから設定、解除できます。
|
 |
|
5.インターネット接続ウイザードの設定(2) - 電子メール名の設定
「受信メールサーバーの種類(S)」は「POP3」のままで、
「受信メール(POP3、IMAPまたはHTTP)サーバ(I):」と「送信メール(SMTP)サーバ(O):」は
両方とも「www.ご使用のドメイン名」にします。
例:www.abc.com
|
 |
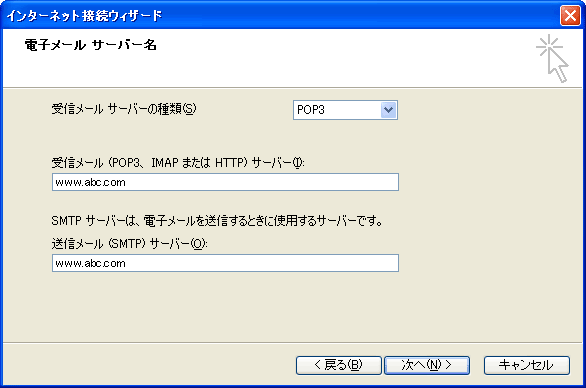 |

|
|
6.インターネット接続ウイザードの設定(3) - アカウントの設定
「アカウント名(A):」と「パスワード(P):」をそれぞれ入力して「次へ(N)>」をクリックします。
アカウント名およびパスワードは、弊社より差し上げた「設定のご案内」のメールに記載されています。
例:abc (初期アカウントの場合は、ドメイン名から自動作成されています。)
|
 |
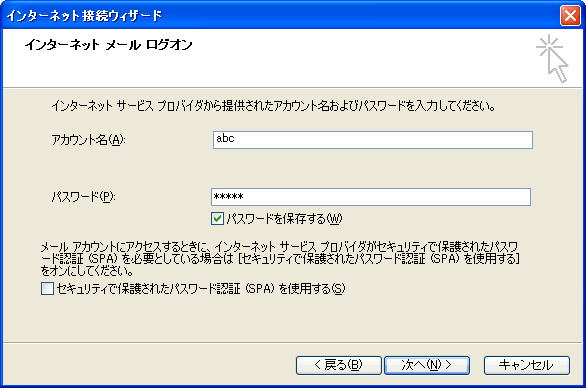 |
|
ご注意:コントロールパネルでエイリアスを指定している場合、
エイリアス名を「アカウント名(A)」に指定しないようにしてください。
ご注意:新たに設定したアカウントを使用する際は、そのアカウント名とパスワードを指定してください。
|
 |
|
7.設定完了
以下の画面が表示されれば「完了」をクリックして完了です。
|
 |
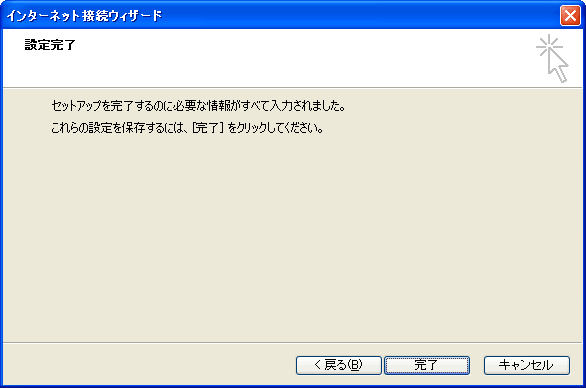 |
 |
 |
 |